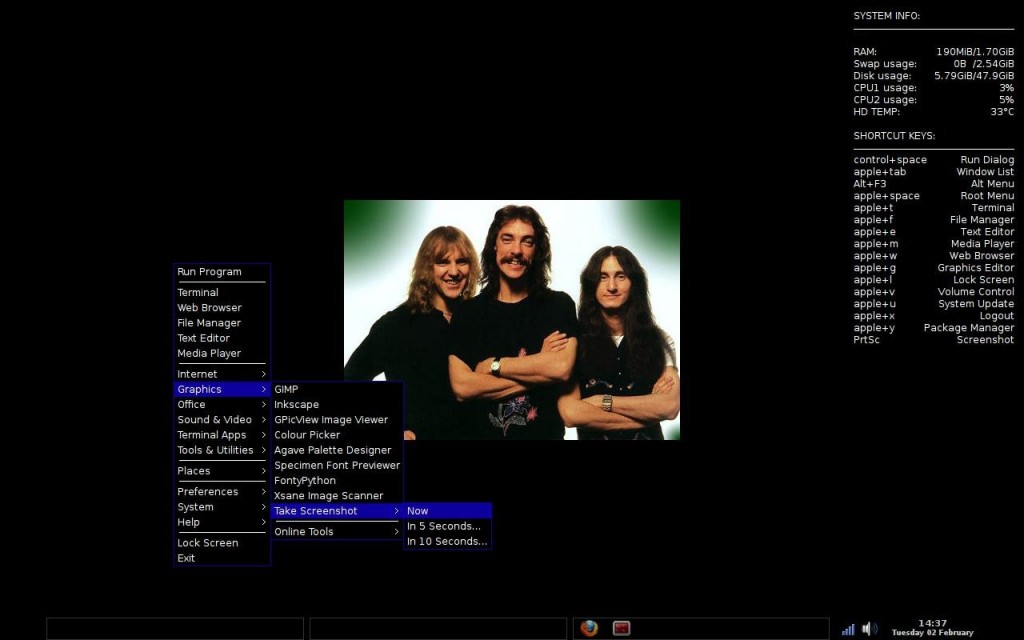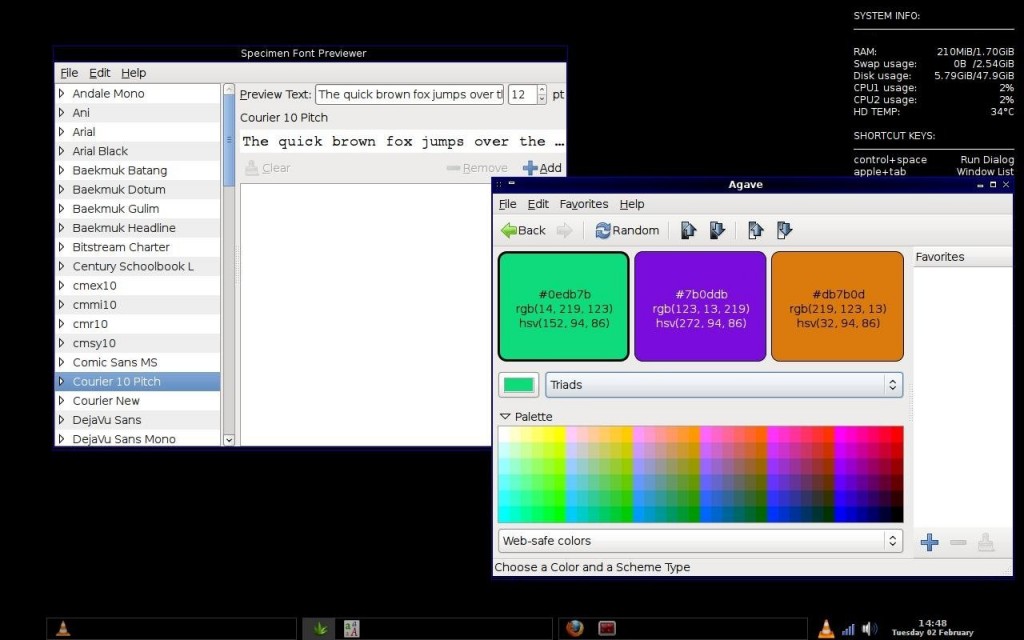Linux Gui Applications for Photos and Image-based tasks
If you like to store your digital photos in “album-style” format, then I recommend Digikam. It’s a KDE-based app so I suggest installing it using Synaptic on Debian-based systems. Let Synaptic fetch other files as needed. This saves you the headaches of “dependency hell”, which happens when an app you wish to install needs additional files and you have no idea which ones, where to find them, or how to properly install them.
To manipulate photos and images (such as cropping, or layering text captions onto them) I suggest you install the GIMP if it’s not there by default. To find out if you have it, you can check your Applications menu or issue the following command in a terminal
which gimp
If the shell returns something like “/usr/bin/gimp“, then its installed. If it returns nothing, you’ll need to install it. The GIMP also does scaling (resizing images while keeping the aspect ratio) and is the closest freeware knockoff of Adobe Photoshop to my knowledge.
When I say “closest” I implore you to decide for yourself if your tasks can be done with free software. The GIMP has a lot of great features such as transparency, layers, gradients, and more; but IT IS NOT CAPABLE of replacing Photoshop if that’s what your work requires.
If you’re doing commercial graphical work, your software choice (and budget) should be “an investment” and not “an expense”. For many personal uses, the GIMP may be able to give you professional-looking results.